Apple TV Parental Controls
The parental controls on the Apple TV aren’t nearly as flexible or complete as they should be. In order to get functionality similar to what we have on the iPhone, iPad, and Mac computer we need to put the Apple TV into supervised mode. This can be accomplished with a Apple computer on the same network and the Apple software Apple Configurator.
Unfortunately, you do have to have the Apple computer and from my tests, you have to have a wired network connection.
Steps to get the Apple TV prepared⌗
- Update the operating system on both the Apple TV and your Mac to the current latest version
- Reset your Apple TV completely. This is accomplished through the Settings App > System > Reset.
- Once the TV has rebooted, don’t touch the Apple TV or remote.
- Open the Apple Configurator software on you computer
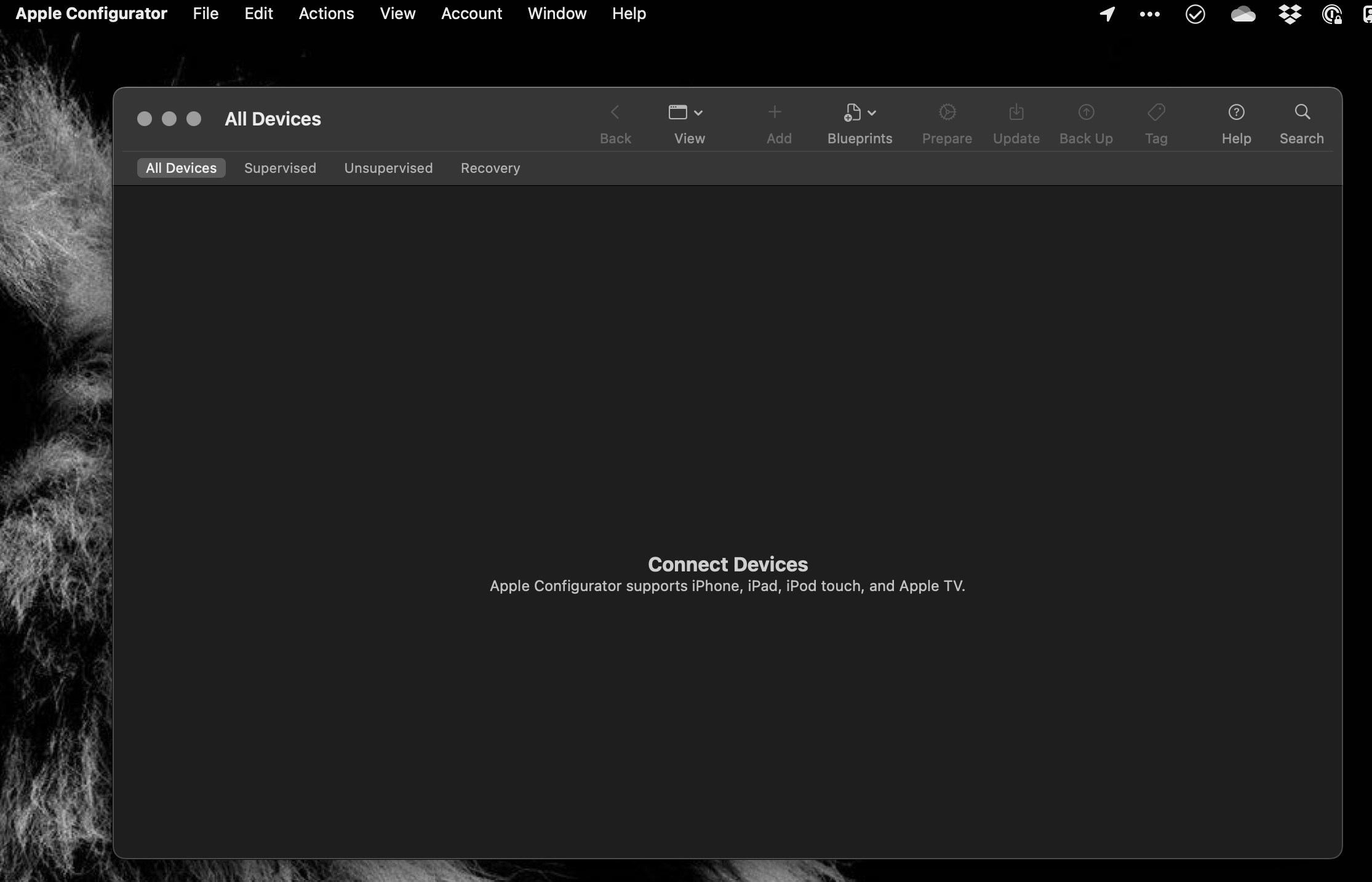
- Navigate to the Paired Devices menu
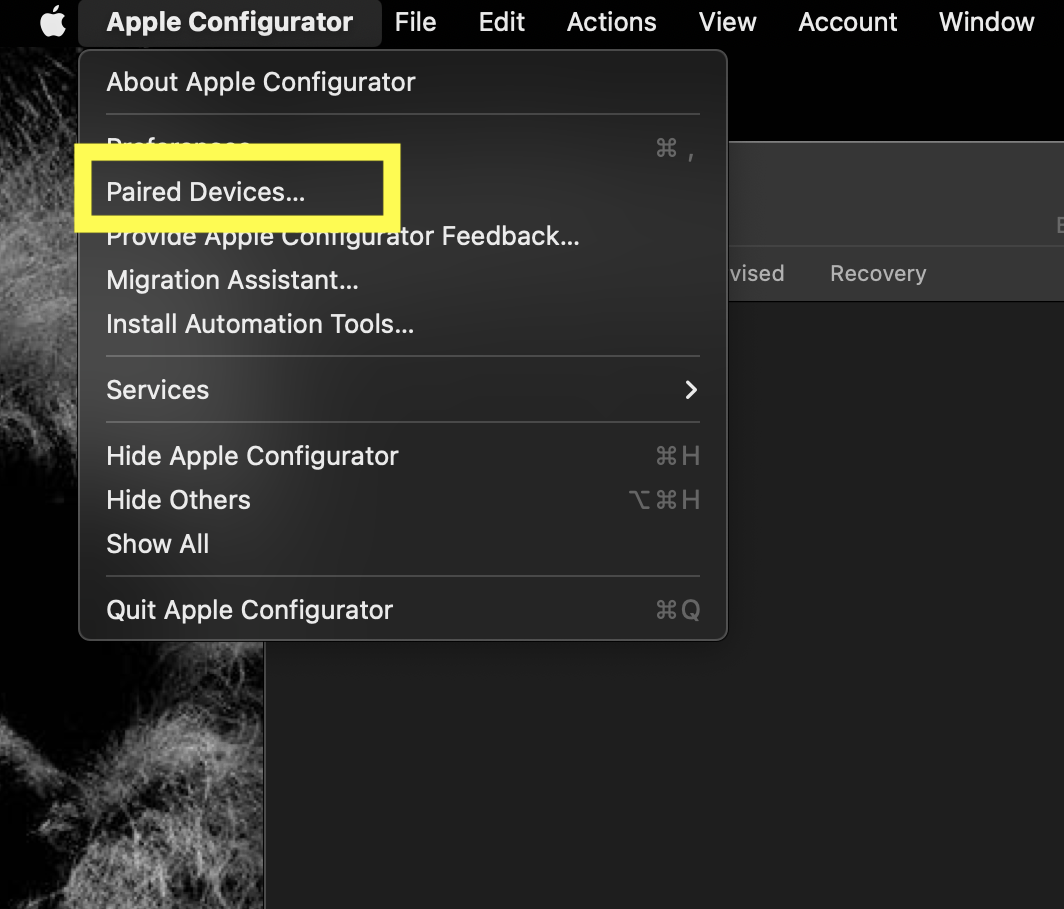
- Find your Apple TV on the list
- Click Pair
- Type in the displayed code
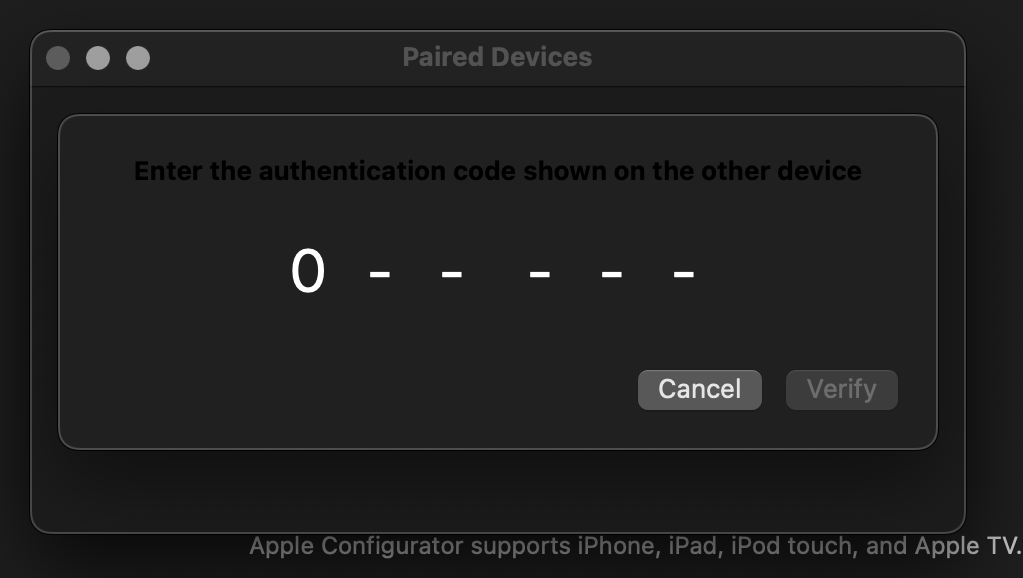
- At this point you will probably get an error message displayed
- If it is
40something, it means the pairing didn’t work, I haven’t figured out a way around this. - If it is some much longer code (
-402653161), in my experience it actually worked.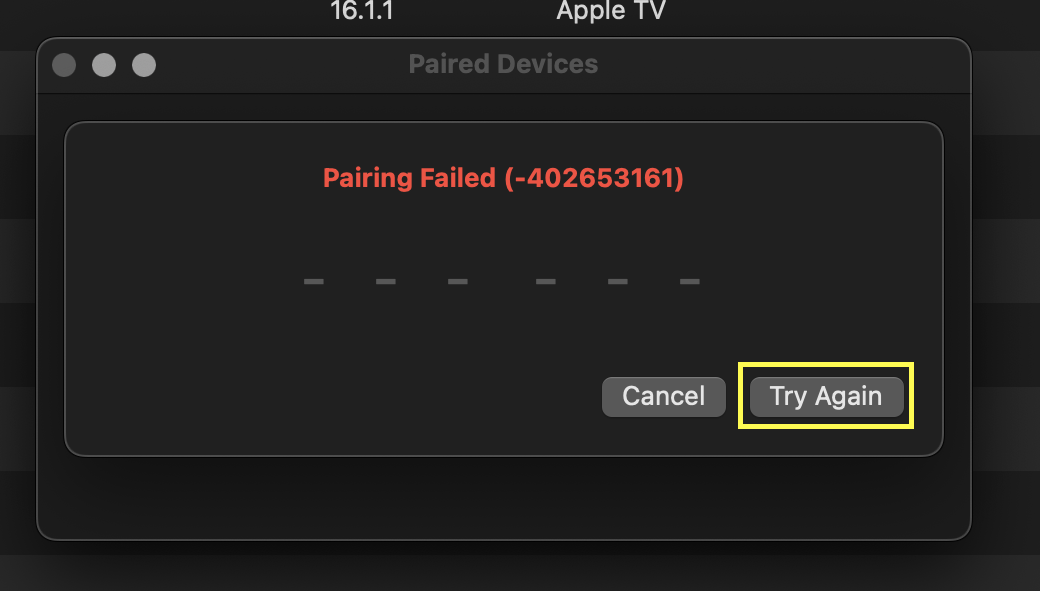
- If it is
- At this point you will probably get an error message displayed
- Once you have the device paired, select it in the Apple Configurator window and click the
Preparebutton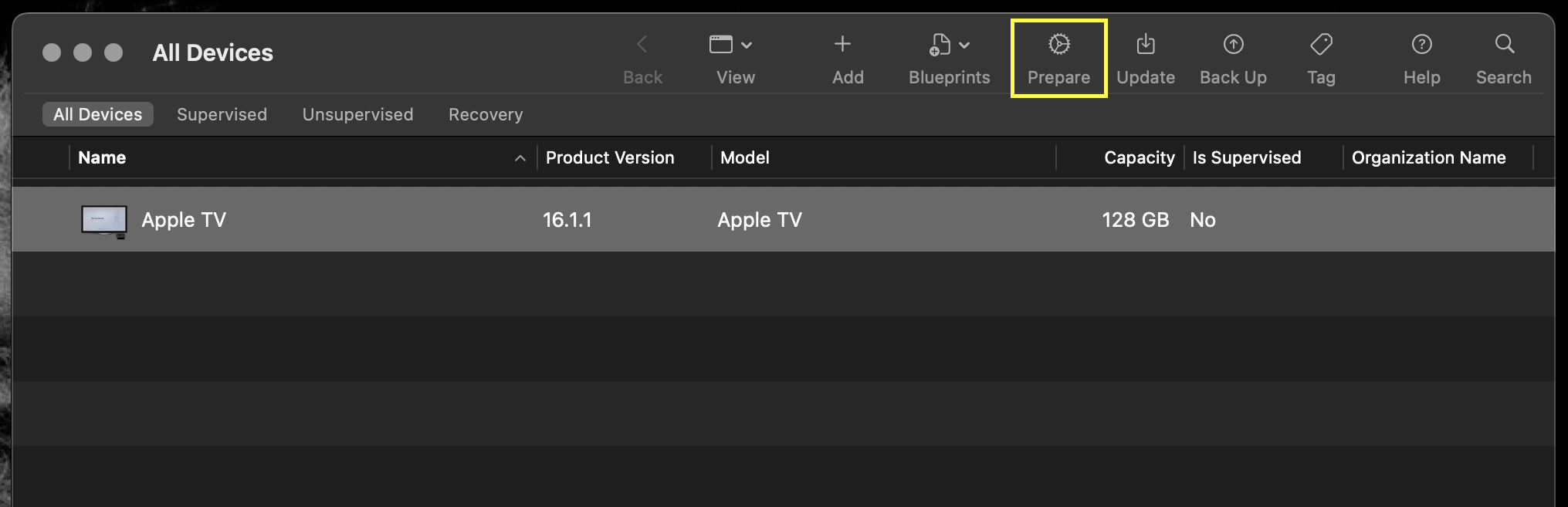
- You might need to reboot your computer and unplug and replug your Apple TV several times. This has helped in some instances.
- Select
Manual ConfigurationandSupervise devices, clickNext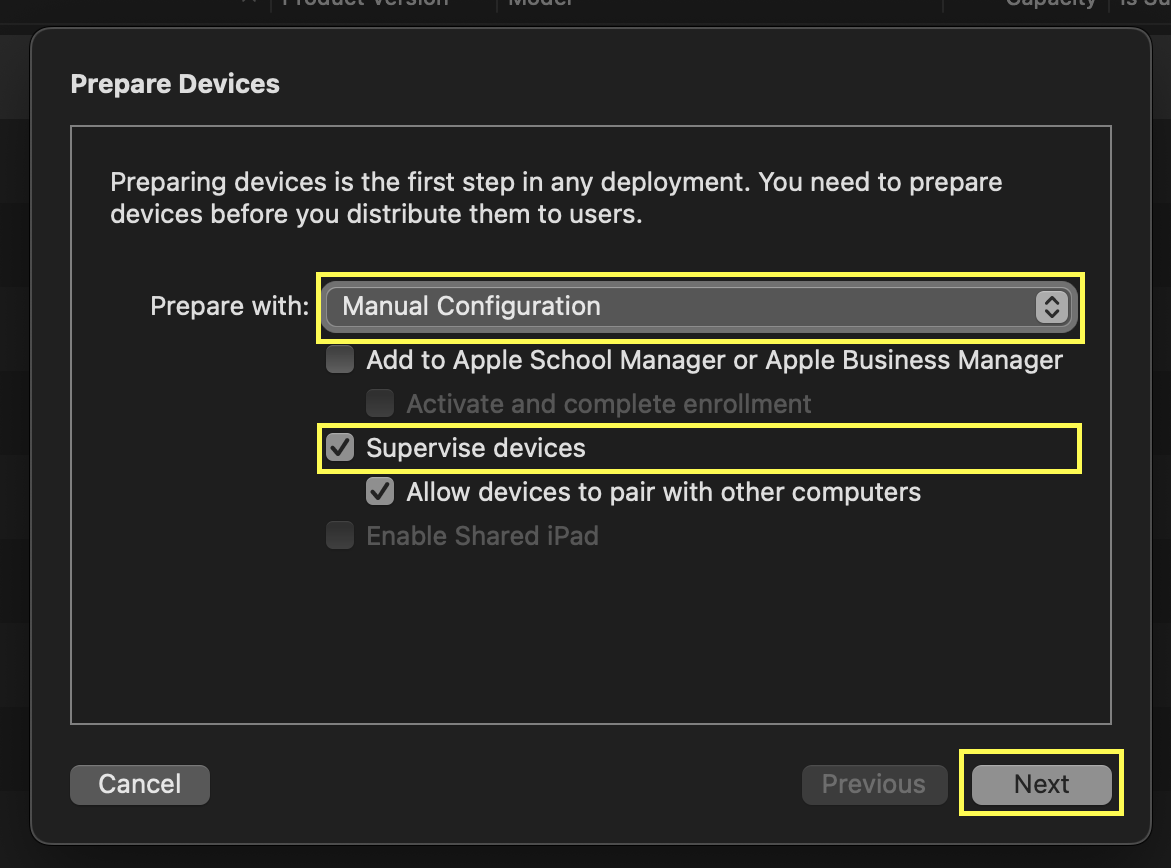
- Skip the MDM enrollment screen
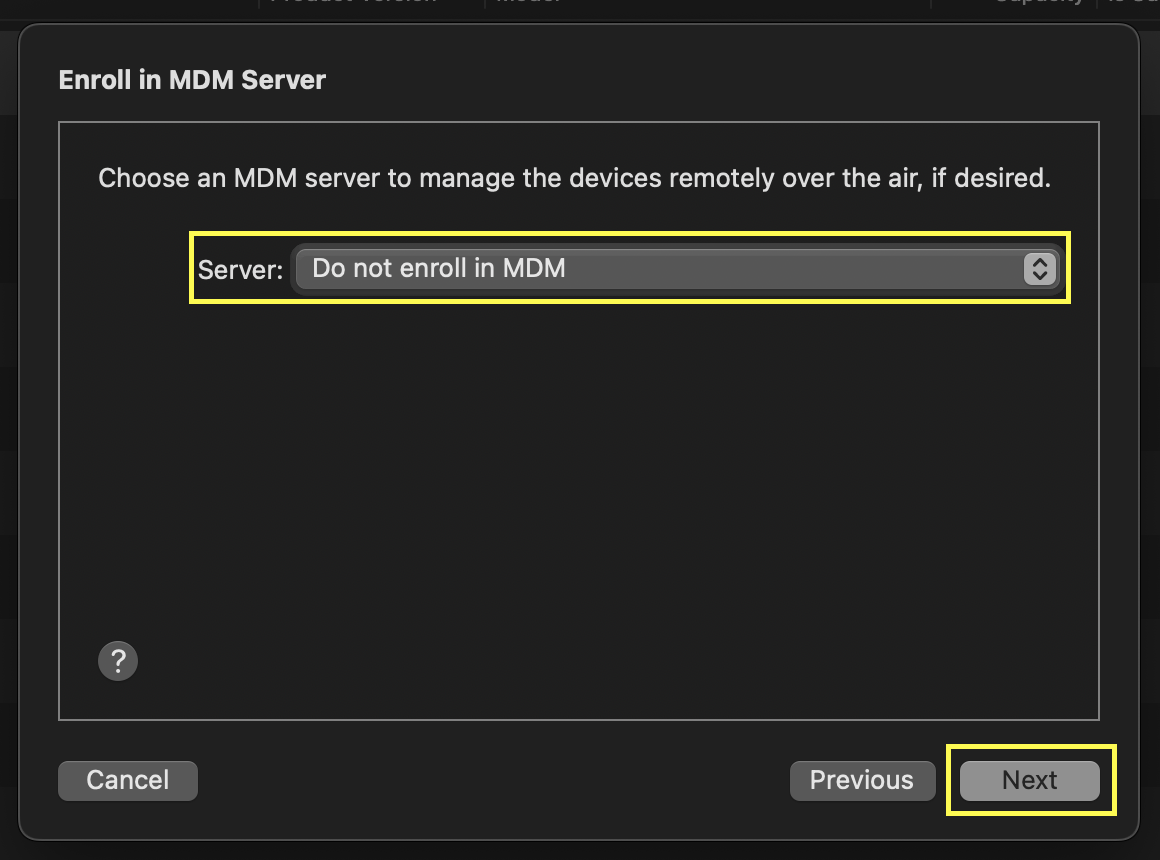
- Skip Apple Business Manager screen
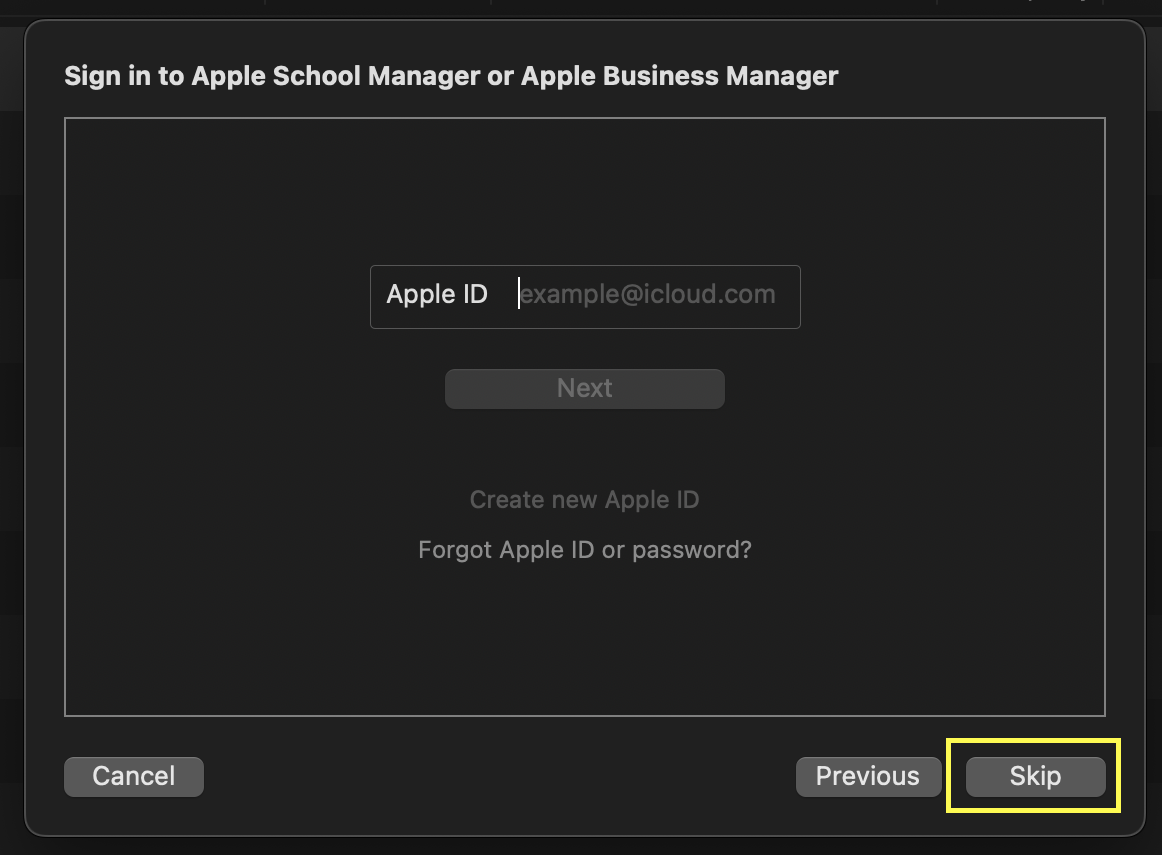
- Create
New Organization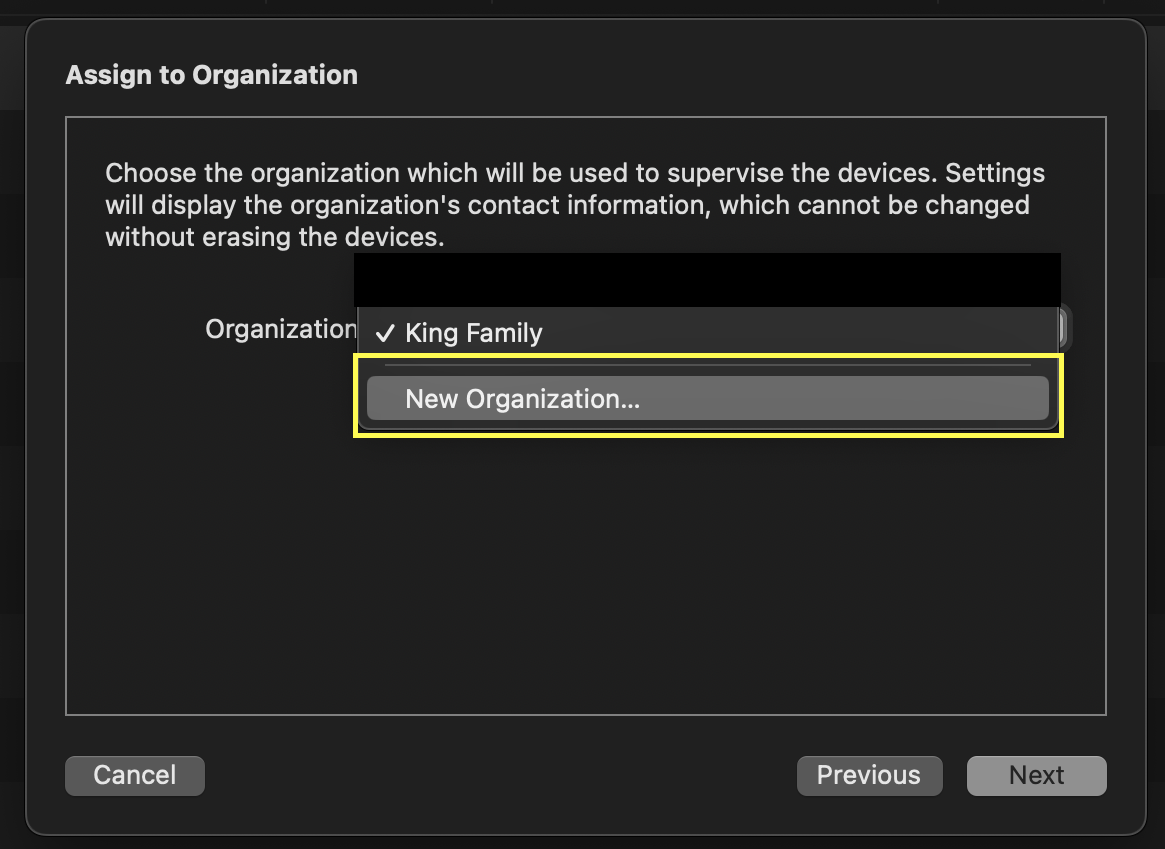
- Enter name of organization
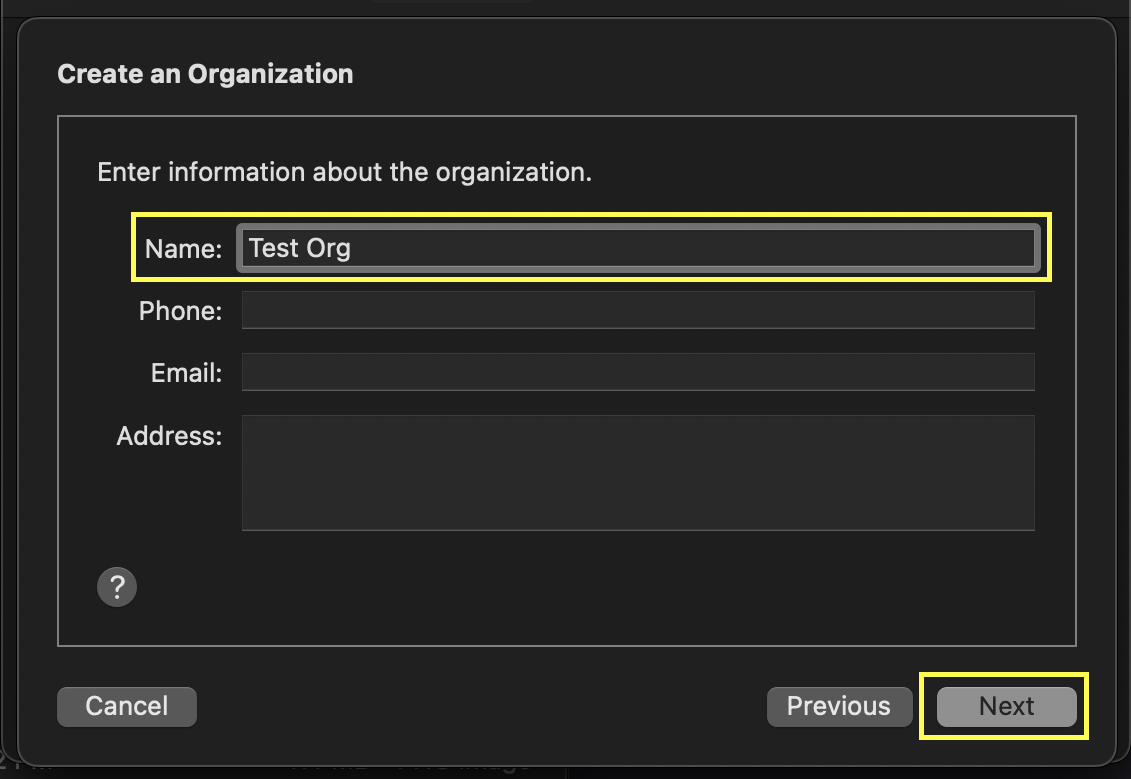
- This can be basically anything, but it will be displayed in a few places on the supervised device.
- Select
Generate a new supervision profile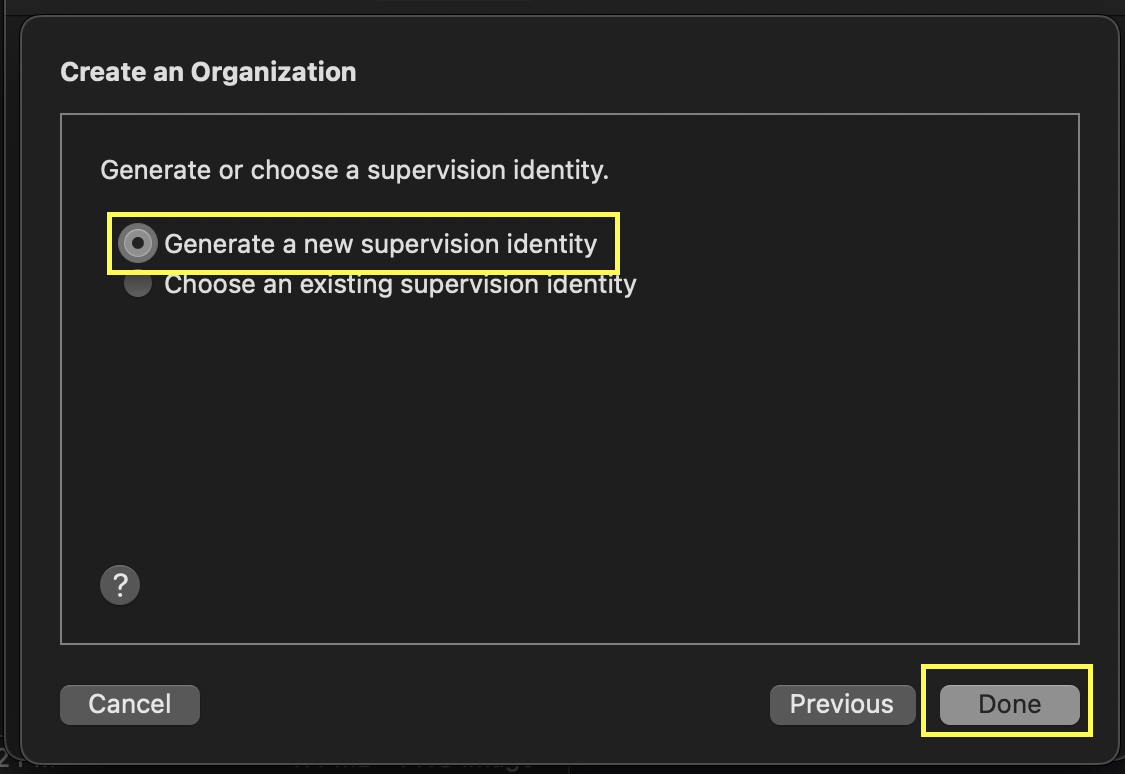
- Enter password into prompt
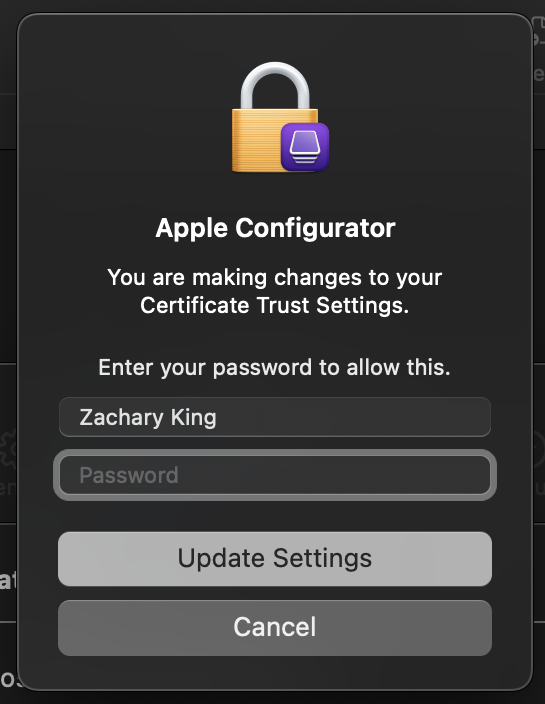
- Leave the default
Show all stepsoption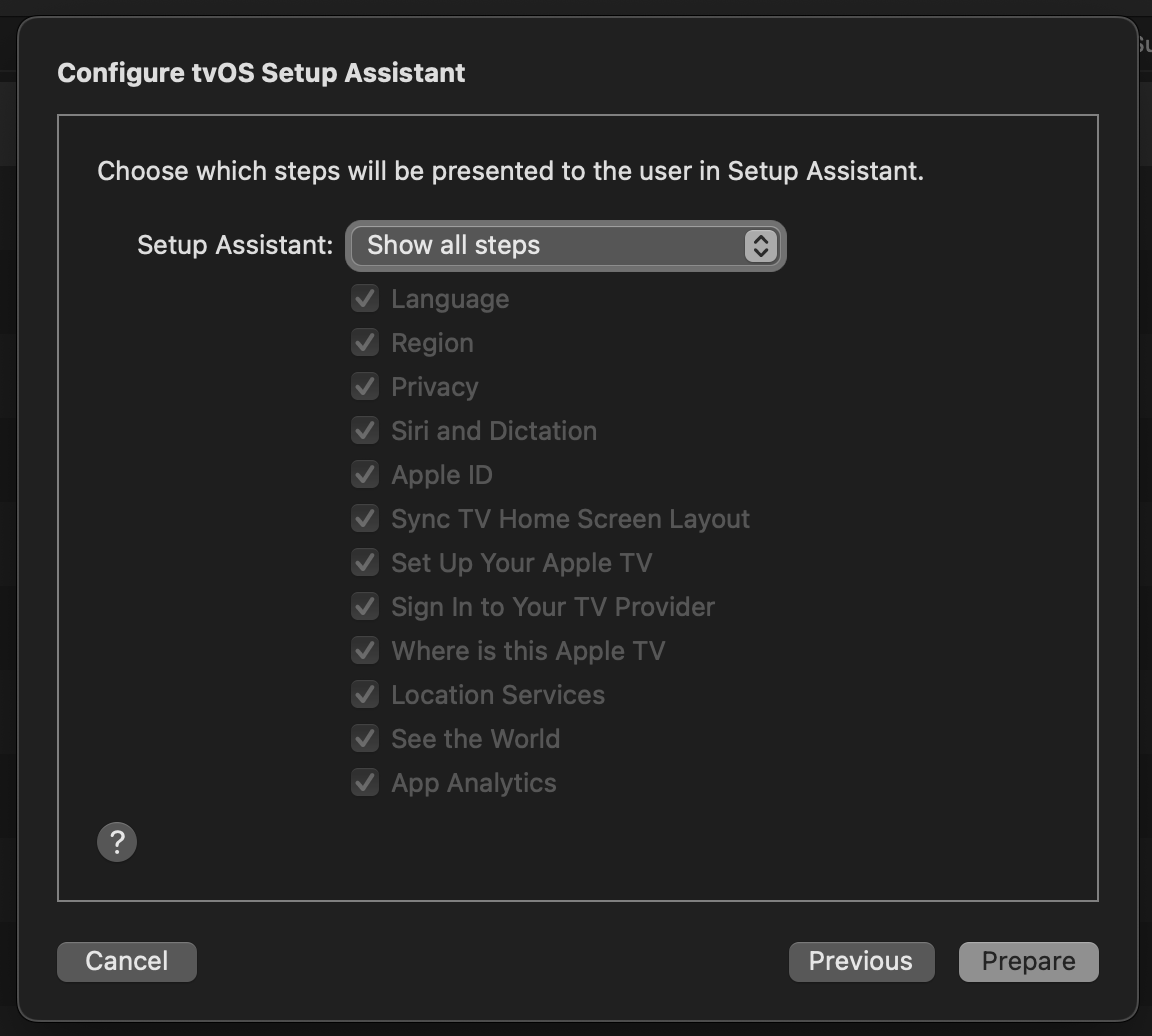
- If you know that you want to disable certain steps of the setup process, you can disable them here, but personally I’d just leave it.
- Click
New Profilemenu option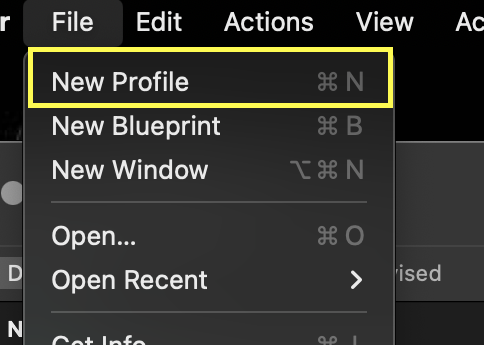
- Name the profile and change security setting to
Never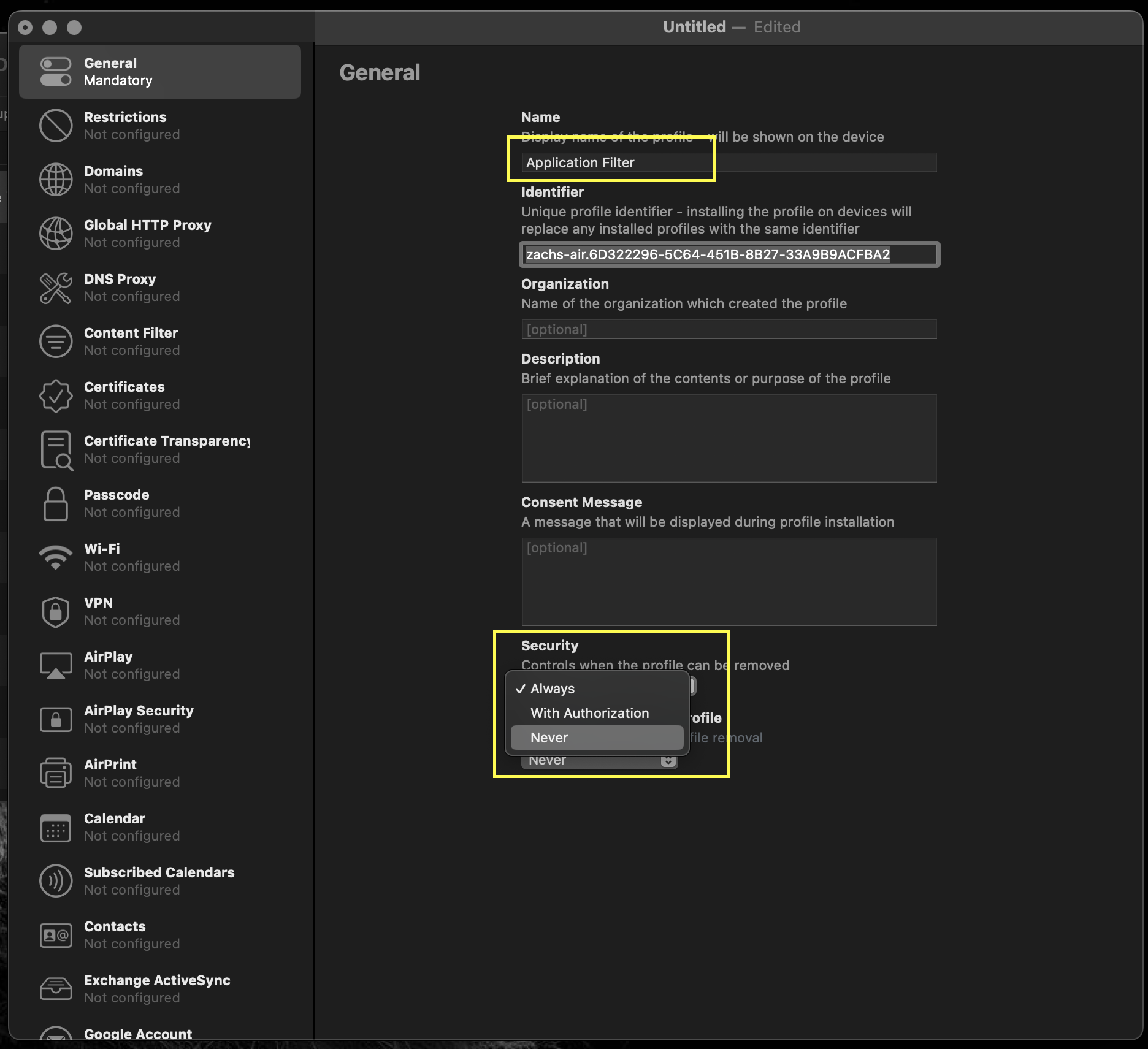
- This prevents anyone from removing the profile without using the Apple Configurator software from the computer that you are using.
- Pick
Restrictionsmenu option in the sidebar and click through the confirmation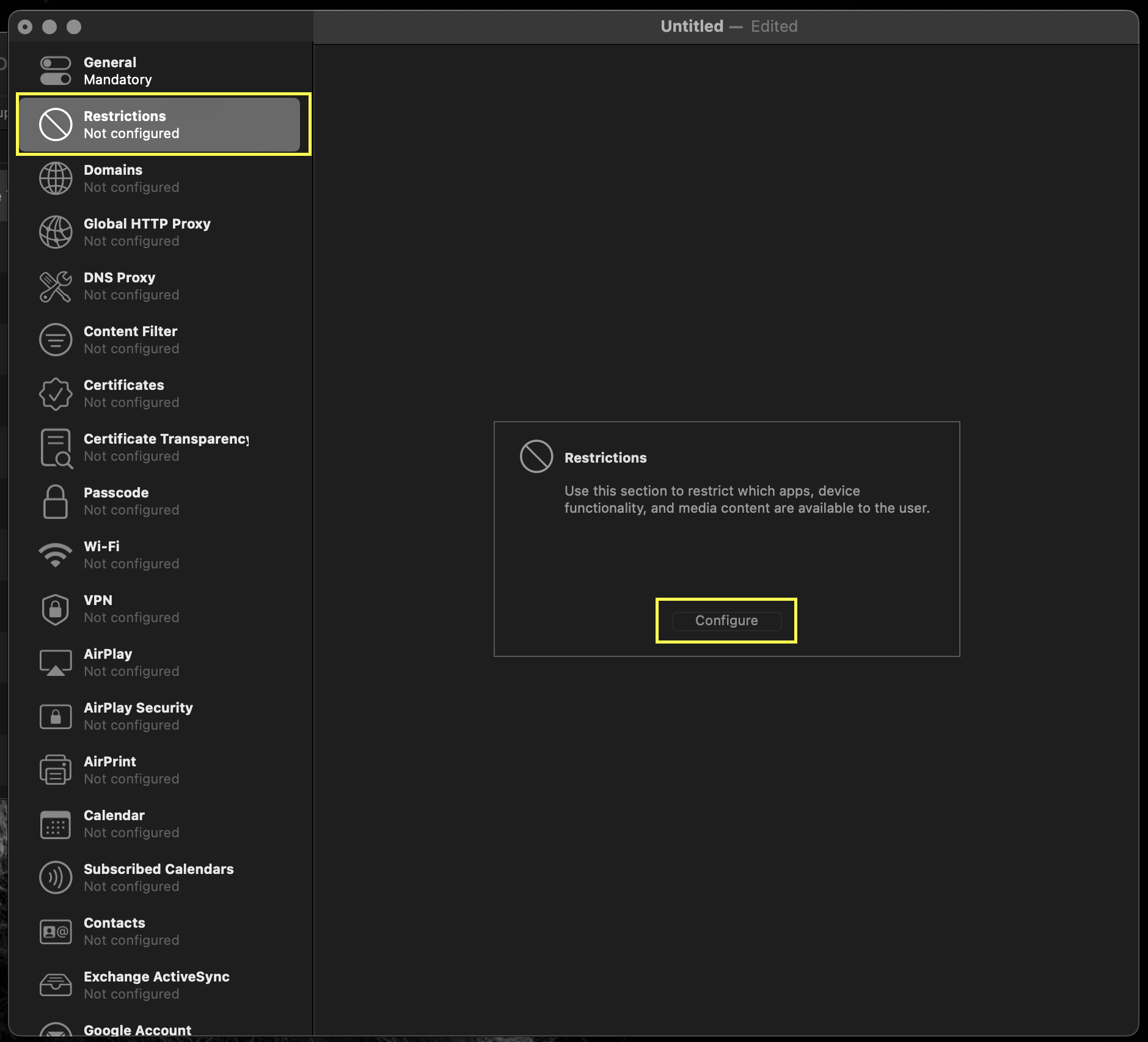
- Pick
Apptab and select the setting you want for theRestrict App Usageoption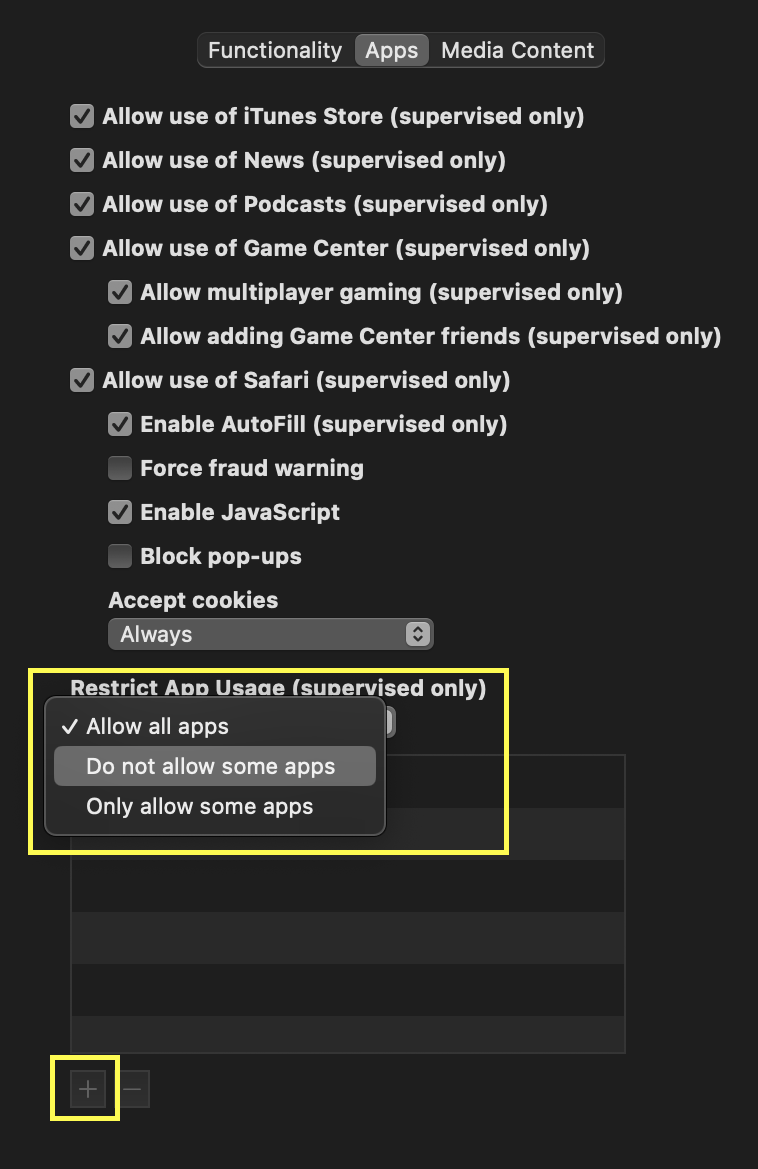
Do not allow some appswill allow you to block specific appsOnly allow some appswill let you specifically pick the apps that you want to use, this will be more involved and complex than blacklisting specific apps.
- Click on the
+to add apps to the list (I’m assuming using the blacklist setting here), and pick the apps that you want to block by searching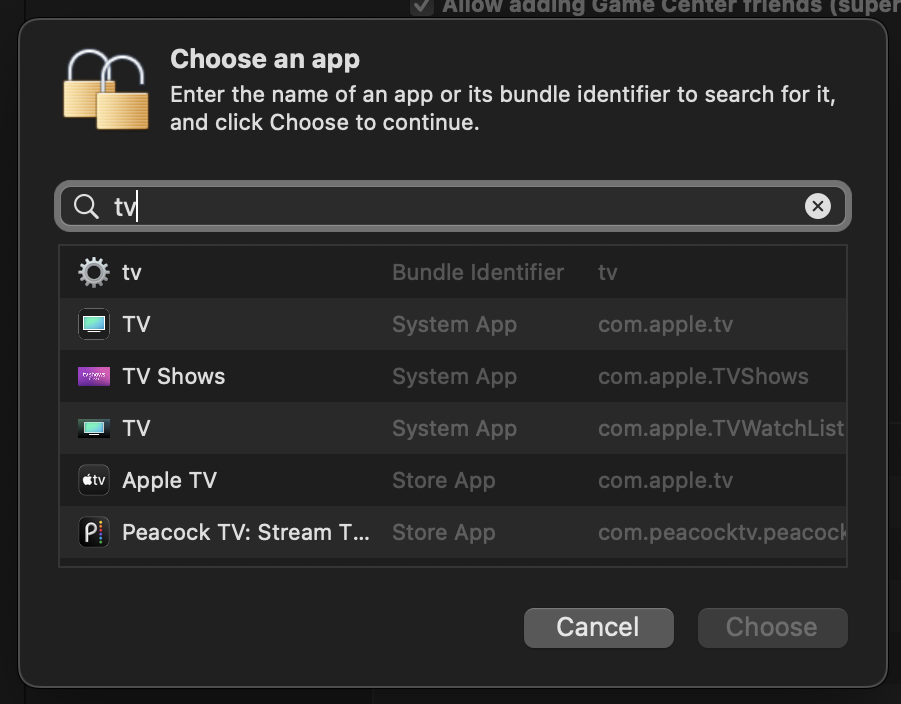
- You can hold down
⌘to select multiple apps
- You can hold down
- Click
Chooseto add the apps to the list - Save the profile (You can either type
⌘Sor pick the save menu item)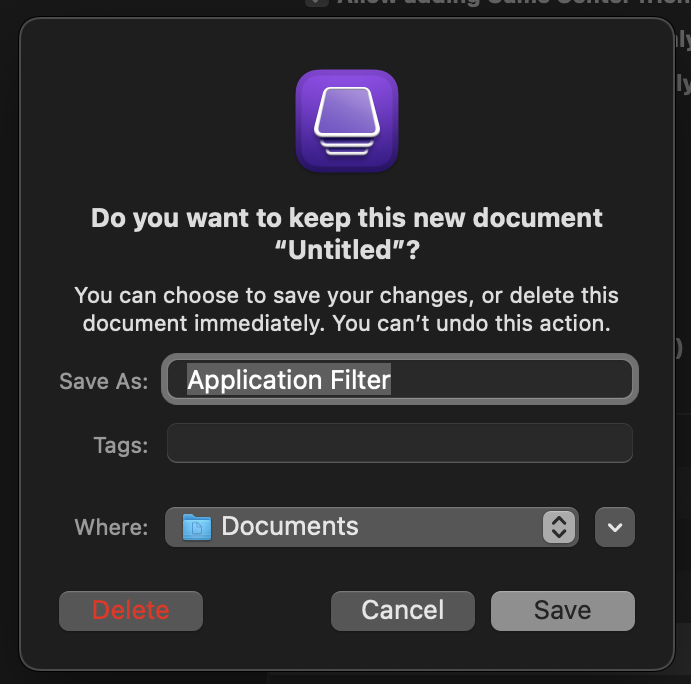
- Double click Apple TV in the Apple Configurator screen
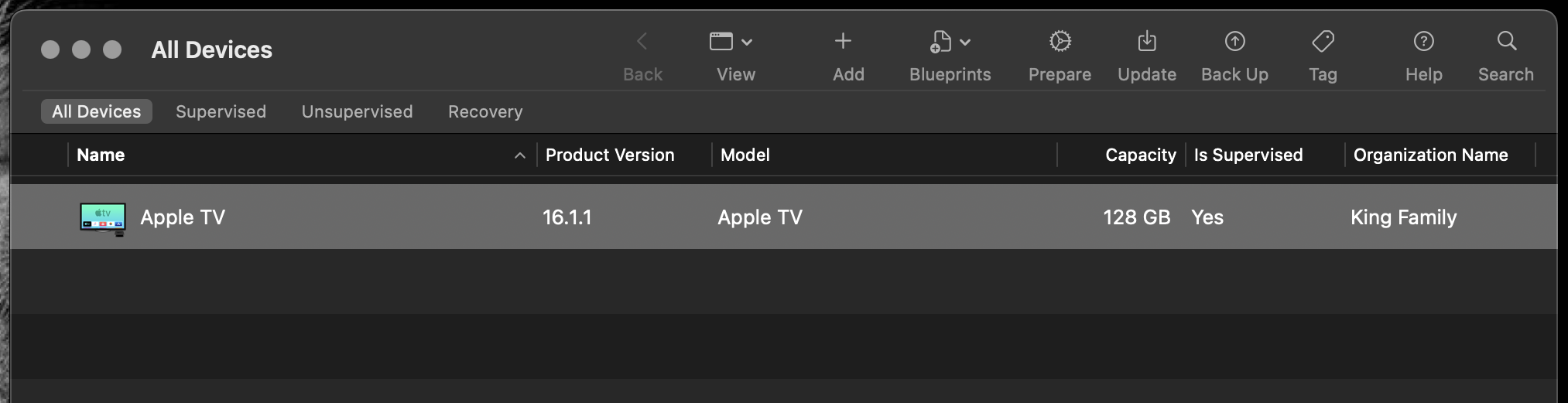
- Click the
Addoption and selectProfiles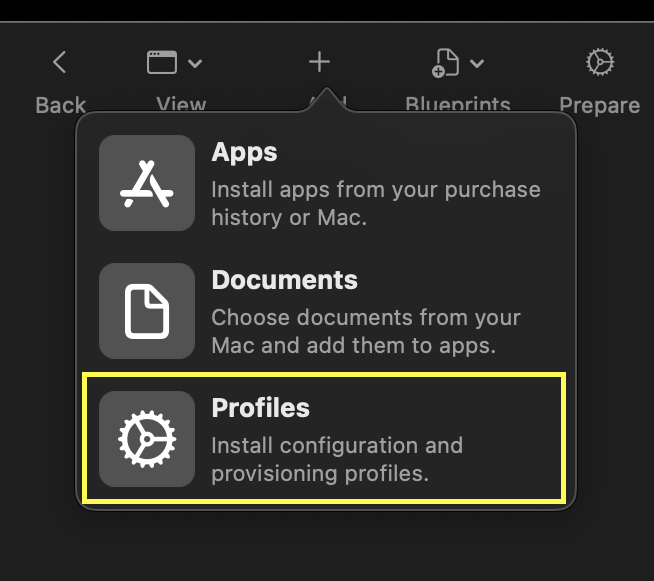
- Select the profile you saved back in step 23
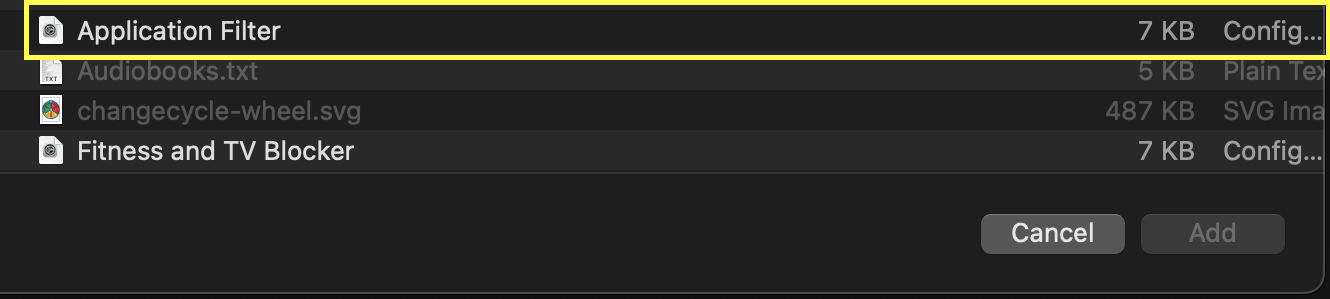
And you are done! At least as soon as it is done processing. If you need to make changes to the block/allow list on the Apple TV in the future, you will need this same computer or at least one that you’ve transfered supervision identities to (which I don’t know how to do at this point).
If you need to update the configuration later, you can use Apple Configurator to open the saved profile, make changes, and re-add it to the Apple TV. It will ask if you want to update the profile, answer “yes” and it will update the profile.
As you have seen while clicking through these screens, there is a lot you can do with configuration profiles. These will work on iPhones, iPads, Apple TVs, and Macs. Unsure how needed they are with the Screen Time and Apple’s other controls, but might be worth looking into.